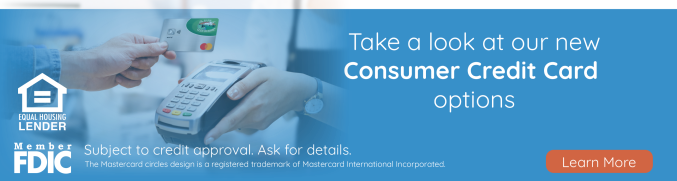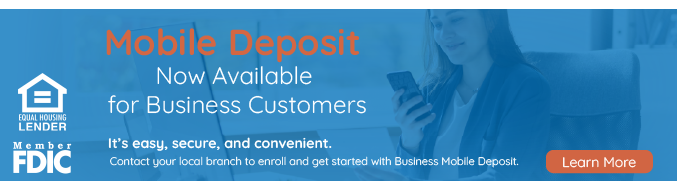FAQ
-
How do I enroll in eStatements?
Note: As of Tuesday, September 1, 2015, eStatement customers that do not have Online Banking must sign up for Online Banking to view your eStatements. Those who currently have Online Banking and eStatements must re-enroll in eStatements through your Online Banking account.
- Log on to your Online Banking account or Enroll, if you haven’t already.
- The eStatement Enrollment screen will appear once you log on to your account.
- Select which account you would like to enroll with eStatements by checking the box next to the account name.
- In the column labeled Enrollment Status, select the bubble next to eStatements to the corresponding account name.
- Confirm the email address associated with your account by retyping your email address in the black space under the email address listed.
- Repeat steps 4-6 for additional accounts you would like to enroll in eStatements.
- At the bottom of the screen, click the hyperlink “Terms & Conditions”. This will open a new internet browser tab. Read the terms & conditions of eStatements.
- Go back to your original screen (or tab) and check the box next to the statement “By selecting this check box, you agree to the Terms and Conditions.”
- Click Accept at the bottom on the screen.
-
How do I sign up for Online Banking?
- Click Enroll from the Online Banking Log In section on our home page.
- The system will determine if you are an existing customer by requiring you to enter some specific information.
- You must complete all fields that contain an asterisk (*)..
- Click on Terms and Conditions for important information about your account.
- Once you have completed all of the required fields, click on Enroll.
- Customize your identification codes by entering new ones. Your Username must be at least 6 digits and/or characters in length. It does not have to be and is not recommended to be your account number. This entry cannot be changed so choose wisely!
- Enter a New Password (The last four digits of your social security number will not be accepted. You must customize a new password. This must be at least eight (8) characters, contain alpha, numeric, uppercase, lowercase and a special character. This password can be changed at your discretion.)
- Confirm New Password by retyping the password selected in the last step.
- Click Continue.
- Enter your Security Data – Choose three challenge questions and answer them. All security data may be changed at your discretion.
- Click Continue.
-
What are the browser requirements and settings?
Customers should use a supported version of the following browsers:
- Apple Safari
- Google Chrome
- Microsoft Edge
- Mozilla Firefox
-
What software is required?
The following operating systems are supported:
- Microsoft Windows 7
- Microsoft Windows 8.1
- Microsoft Windows 10
- MAC OS
-
Is the Online Banking site secure?
Yes the site is secure as verified by Verisign.
-
Can I pay bills online?
Yes you can.
-
How do I change my security data?
- Log into The Bank of Glen Burnie’s Online Banking site
- Click Profile at the top left corner of the screen
- Click Edit on the information you want to change
- Click Save – Your information has now been updated
-
Who do I call if I have a problem with Online Banking?
If you need assistance with our Online Banking you can call 410-768-8869. Monday through Friday between the hours of 8:00am and 4:00pm or email customer support.
-
How do I enable Transport Layer Security (TLS) 1.2?
Overview
The disabling of TLS 1.0 and 1.1 will occur so that we can maintain the highest standards for our data security and to align with the payment card industry data security standards (PCI DSS) and industry best practices. TLS is the layer that ensures that connection from the app to the platform is secure, encrypted and safe from attacks. Please enable TLS 1.2 to access the following eCommerce Solutions without interruption before Monday, May 14, 2018.- Retail Online Banking
- Business Online Banking
- Microsoft Edge – Compatible by default
- Microsoft IE Desktop and mobile version 11 – Compatible by default
- Microsoft IE Desktop versions 9 and 10 – Capable when run in Windows 7 or newer, but not enabled by default
- Firefox 27 and higher – Compatible by default
- Google Chrome 38 and higher – Compatible by default
- Oracle Java version 1.7 and higher – Compatible by default
- Mobile Safari versions 5 and higher – Compatible by default
- Microsoft Windows Server 2008 R2 and higher – Compatible by default
- Microsoft Windows Server 2008 and below – Not compatible with TLS 1.2
- Microsoft Windows 7, 8.0, 8.1 and 10 – Compatible by default
- Microsoft XP/Vista and below – Not compatible with TLS 1.2
- From your internet browser, select Tools, then Internet Options.
- Click the advanced Tab and scroll down to Security section.
- Ensure TLS 1.2 is checked, if not check TLS 1.2 and select, Apply, OK.